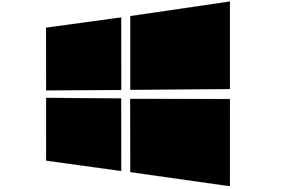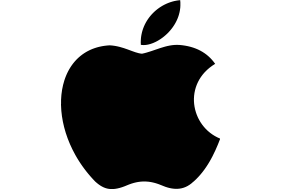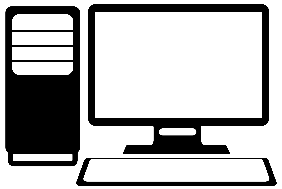Technical Requirements
Minimum System Requirements:
64-bit i5 Dual-Core or equivalent
4 GB RAM
20 GB Disk Space
Recommended System Requirements:
64-bit i7 Quad-Core or equivalent
8 GB RAM
40 GB Disk Space
If you meet these requirements and received your ECL credentials (provided after the ECL training registration), follow these steps to install and run the ECL Command Center:
ECL Command Center Installation for Windows:
1. Open a web browser and navigate to https://cc.emeraldcloudlab.com/ise/welcome
2. Login with your ECL credentials
3. Once logged in, click on Download Command Center and the installer will begin to download shortly (note: download may take a few minutes depending on the internet bandwidth).
4. Run the installer
5. Once the installer has downloaded successfully, extract the installer files by right-clicking on the downloaded file and select “Extract All…”
6. If a dialog box appears to confirm the extraction, choose the desired location of the extracted files and click “Extract.”
7. Once the files have been extracted successfully, click into the folder and double click on “ECL Command Center Installer.exe”
Q: What if I see a “Windows protected your PC” dialog?
A: Click on “More info” and click “Run anyway.”
8. A ECL Command Center Setup window will appear and click “Install”
Note: installation may take a few minutes as it includes the powerful Wolfram Language.
For Windows systems that don’t meet the minimum requirements:
1. Download and follow the prompts to install the VMware Horizon Client.
2. Follow the prompts to restart your computer, then click Start (bottom left), and then select VMware Horizon.
3. Click Add Server.
4. Enter virtual.andrew.cmu.edu for the Connection Server.
5. Login with your Andrew userID and password when prompted. Your domain should default to Andrew.
6. Click the Virtual Andrew option you would like to connect to.
Note: The next time you open the software, log in with your Andrew credentials. The connection server is saved.
ECL Command Center Installation for Mac:
1. Download the VMware Horizon Client.
2. Double-click the downloaded installer file and drag the VMWare Horizon Client to your Applications folder.
3. Open the VMware Horizon Client app.
4. Follow the prompts to complete the installation.
5. Enter virtual.andrew.cmu.edu for Connection Server. Log in with your Andrew userID and password.
6. Your domain should default to Andrew.
7. Click the Virtual Andrew option you would like to connect to.
8. Log off via the Disconnect button (plug icon).
ECL Command Center Installation for Other Systems:
1. Log into VMware Horizon Client through a browser if you are on a Linux computer or don’t want to install the application (Installation is highly recommended).
5. Enter virtual.andrew.cmu.edu for Connection Server. Log in with your Andrew userID and password.
6. Your domain should default to Andrew.
7. Click the Virtual Andrew option you would like to connect to.
8. Log off via the Disconnect button (plug icon).